How To Change Display Brightness Windows 10
Adjusting the display settings on a new figurer is like shooting fish in a barrel to do. Information technology'south important to know how to adjust the brightness on Windows 10 because if you go eye strain or headaches, the brandish brightness could be the culprit. Fortunately, y'all tin conform the levels manually or automatically based on parameters similar bombardment life or the surrounding light.
Whether you want to reduce or increase the light, we're going to show you lot how to adjust the screen brightness on Windows 10.
1. Change Brightness in Windows 10 in Settings
I easy fashion to control your Windows x brightness is through Settings.
To do this:
- Printing Win + I to open up Settings.
- Get to System > Display.
- Below Brightness and color, use the Modify brightness slider. To the left will be dimmer, to the right brighter.
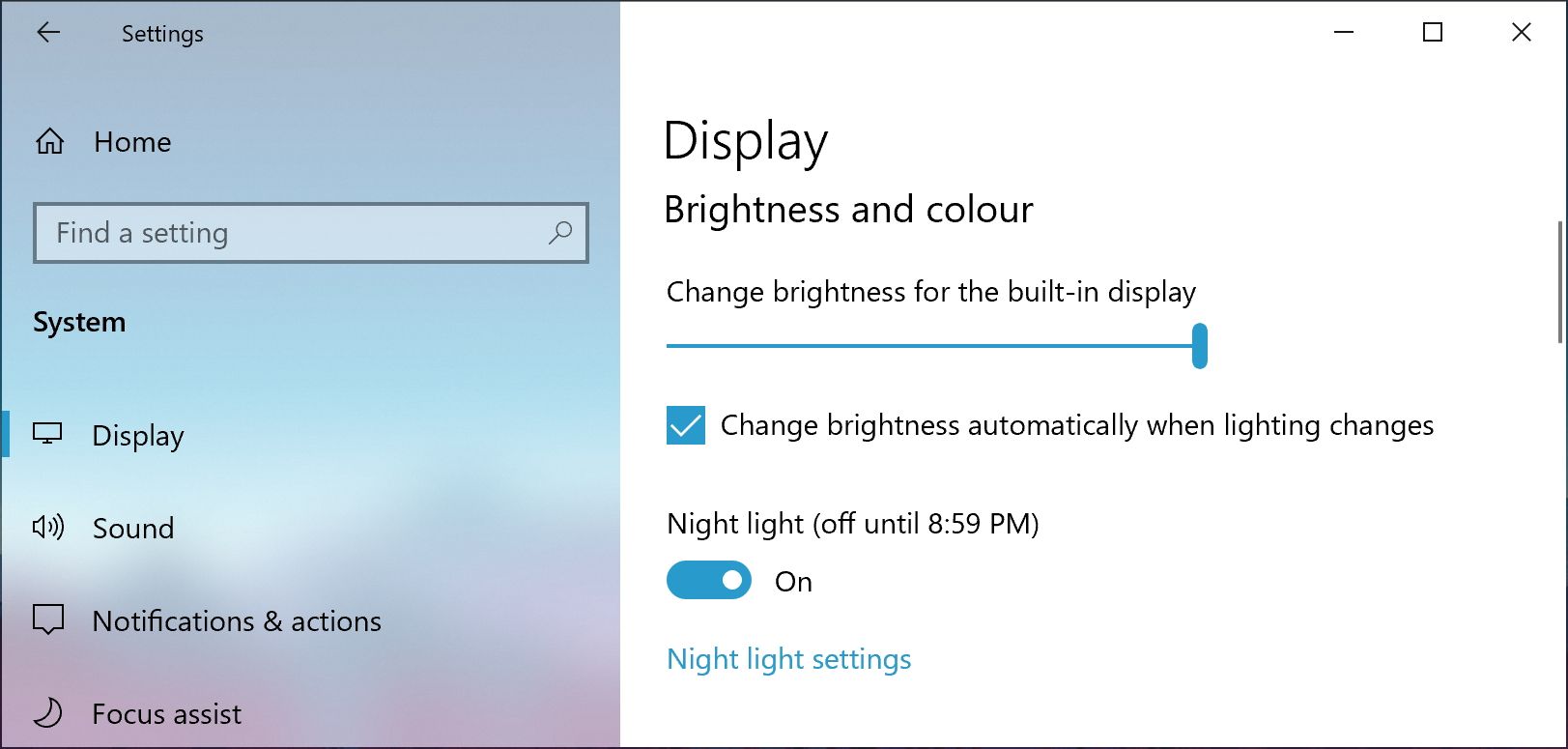
If the slider is unavailable, information technology volition be due to one of 2 things. If you lot're using an external monitor, employ the buttons on that to change the effulgence. Otherwise, yous need to update the display commuter.
ii. Change the Effulgence on the Monitor
If you're not using a portable device (like a laptop), you may non be able to conform your brightness in Windows 10. That'southward because your external monitor controls the effulgence.
If this applies to you, consult your monitor's documentation for guidance on adjusting the brightness considering the verbal instructions volition vary per monitor. You should take buttons on your monitor that bring upwards an on-screen display, which you can navigate through to modify the brightness.
3. Change the Brightness in the Windows Mobility Center
You lot can likewise manually conform your effulgence using the Windows Mobility Center. To access this, press Win + 10 and click Mobility Centre.
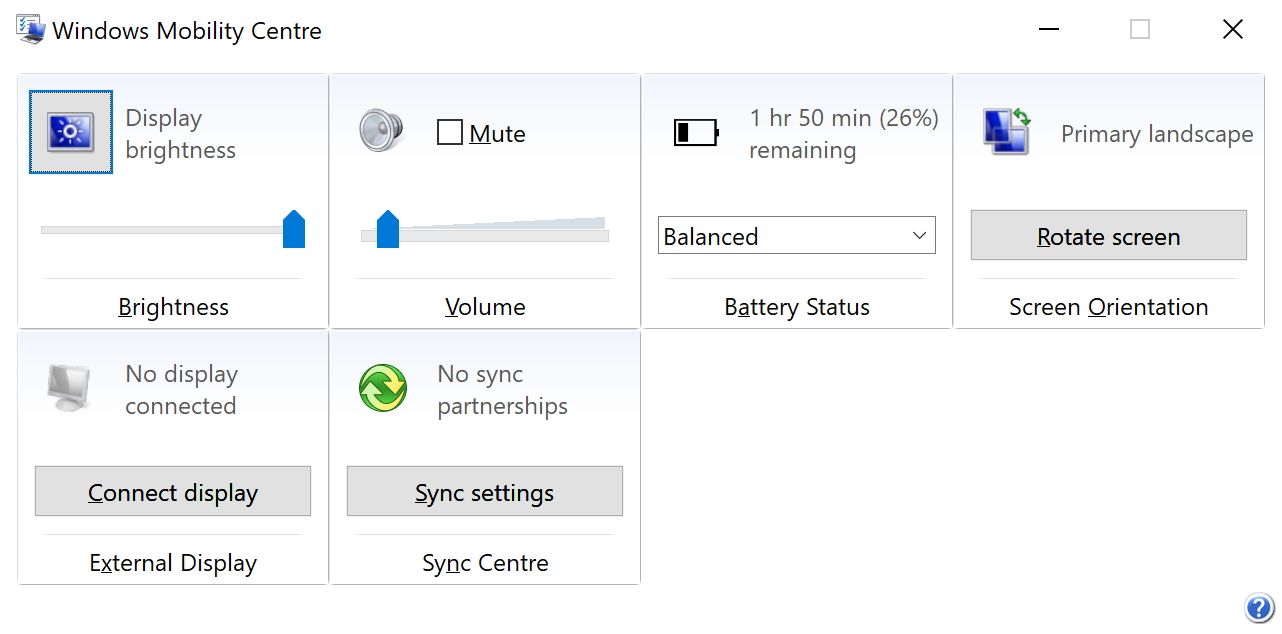
Here you can utilize the Display brightness slider to adapt the screen's brightness.
4. Accommodate the Brightness in the Display Driver Control Console
Your display driver manufacturer will have its own command panel from where y'all can control brightness. For case, there's the Intel Graphics Command Panel and the NVIDIA Command Panel. Which one you'll use or take depends on what graphics menu you have.
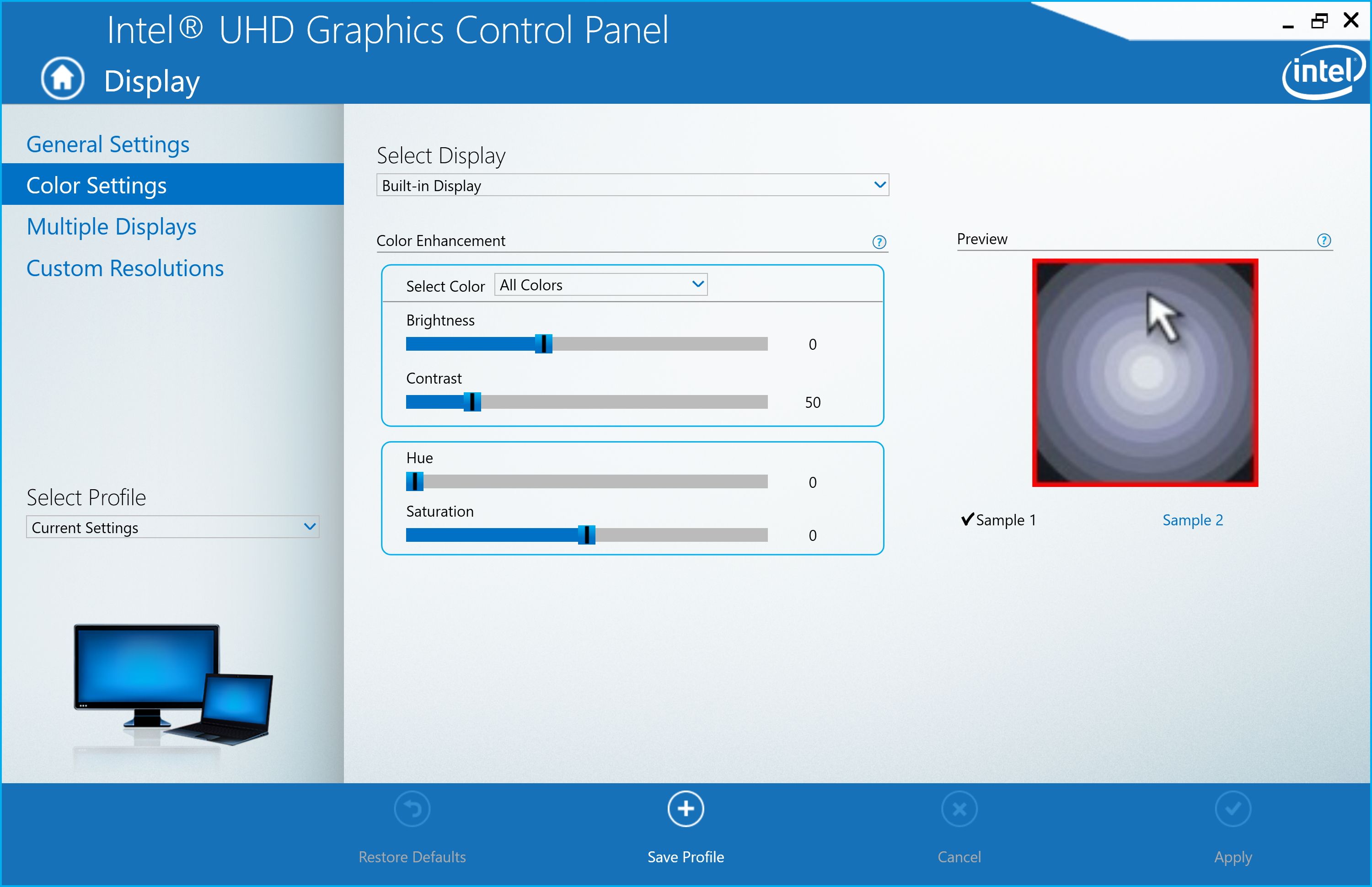
If you have the Intel Graphics Control Panel:
- Click Display.
- Click Color Settings.
- Conform the Brightness slider.
- Click Utilize.
Alternatively, if you accept the NVIDIA Control Panel:
- On the left-hand pane, aggrandize Display.
- Click Adjust desktop color settings.
- Beneath Choose how colour is set, select Utilise NVIDIA settings.
- Adjust the Brightness slider.
- Click Apply.
five. Automatically Adjust Brightness for Battery Life
Lowering your brightness can assistance yous squeeze more juice from your portable device'southward battery. Windows 10 has a battery saver characteristic that limits notifications and background activeness, and this can also automatically lower your brightness.
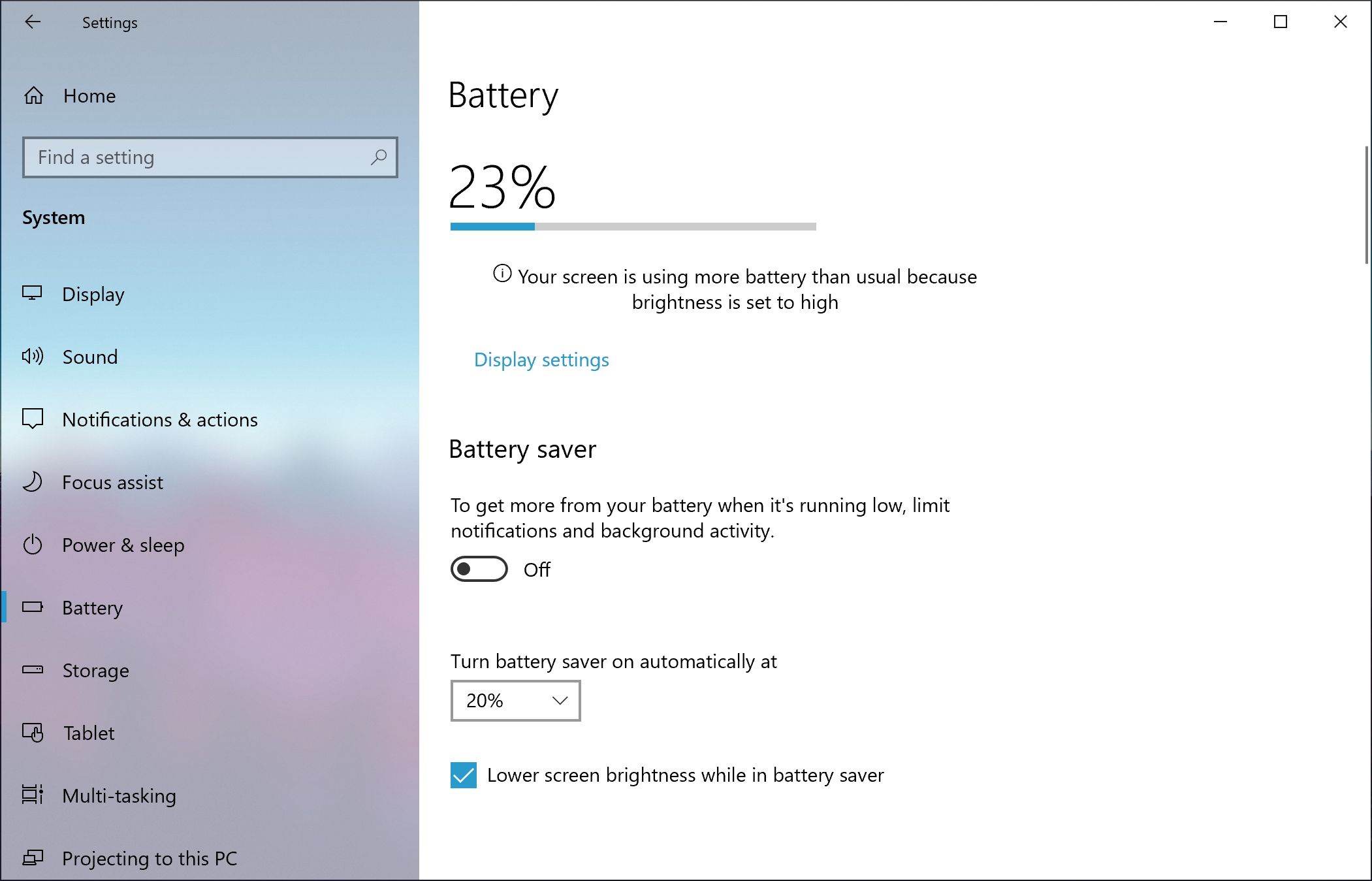
To enable this:
- Press Win + I to open Settings and go to System > Battery.
- Beneath Battery saver, gear up the Turn bombardment saver on automatically at dropdown to your desired value.
- Check Lower screen brightness while in battery saver. Unfortunately, information technology's non possible to set up what effulgence level is used.
Also, you lot tin manually enable the battery saver at whatsoever time from this screen by turning the Battery saver toggle On.
6. Use Adaptive Brightness in Windows ten
Ideally, your monitor brightness should match the surrounding low-cal since this reduces eye strain and unnecessary battery drain. One way to assistance with this is to have the brightness automatically change based on your ambient light.
This characteristic is only enabled if your device has a brightness sensor. To enable it:
- Printing Win + I to open Settings.
- Get to Arrangement > Display.
- If you can see Change brightness automatically when lighting changes, switch it On. If you tin can't see this, you lot don't accept the sensor.
seven. Arrange the Effulgence On a PC Using the Keyboard
Your calculator keyboard might have shortcuts to turn your brightness up and down. If you're using a laptop, information technology almost certainly volition. Check out the function keys—brightness is ordinarily represented by a sun icon.

The exact key combination will depend on your keyboard model. For case, you may need to concord downwards or activate the Fn key and then press the corresponding function key simultaneously.
eight. Effulgence Aligning Shortcuts in Windows 10
If yous want a quick mode to adjust your brightness on Windows 10, rather than fiddling around in menu screens, in that location are two quick shortcuts you can use.
Adjusting the Brightness in the Action Center
You can quickly adjust the brightness through the Action Center icon in the taskbar (or press Win + A.) And then, utilize the brightness slider to adjust the level. The further right the slider, the brighter the screen.
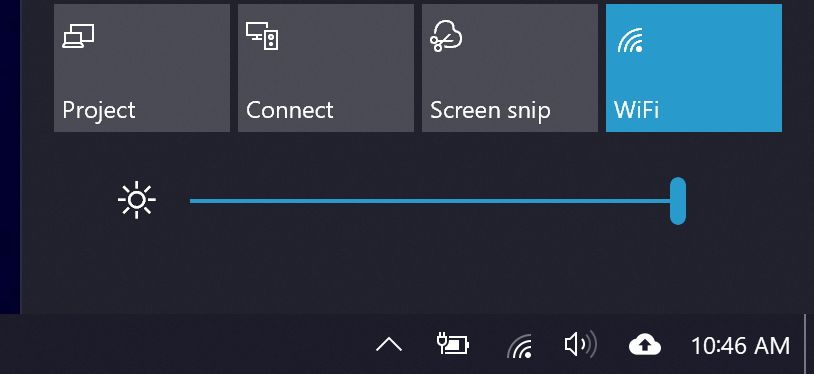
If you don't see the brightness slider:
- Press Win + I to open up Settings.
- Become to System > Notifications & actions > Edit your quick actions. This volition open the Activity Centre.
- Click Add > Brightness > Done.
Adjusting the Brightness in the Taskbar
Want a good third-party utility? Check out the Windows 10 Effulgence Slider. This lightweight utility will add together a brightness icon in your system tray, which you tin then click to adjust your brightness on a slider, much similar how the book icon works.
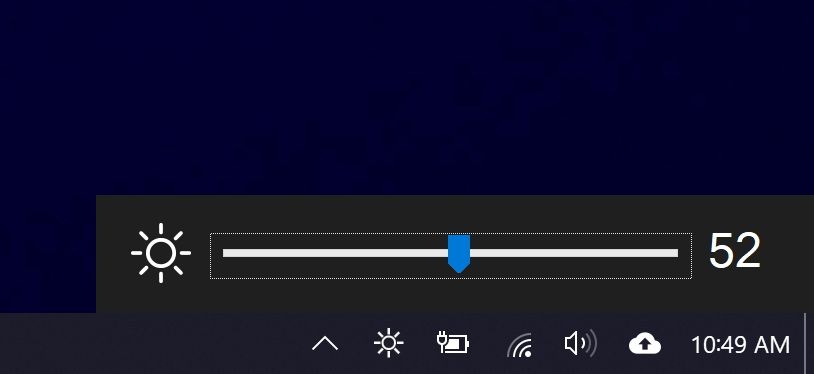
Head over to the GitHub projection, download the file, and open up information technology. It'll automatically go into your tray. If you want it e'er to be there, right-click the icon and click Run At Startup.
ix. Change the Effulgence in Command Prompt
If yous desire, you can change your brightness using Command Prompt. The other methods listed here are more intuitive, but you tin can use this if they're unavailable for some reason.
Do a organization search for cmd to find and open up Command Prompt. Then, input the following:
powershell (Get-WmiObject -Namespace root/WMI -Form WmiMonitorBrightnessMethods).WmiSetBrightness(1,100) Change 100 to whatever percent you lot want the effulgence to be, then press Enter to send the command.
Optimize Your Brandish for Eye Health and Comfort
Hopefully, you've learned something new here nearly how to control your brightness settings on Windows x.
With brightness sorted, you may want to check out your monitor'due south color temperature. The calorie-free from our screens apparently causes slumber problems, and thus you can use programs like f.lux or Windows x's Night Light characteristic to help combat information technology.
About The WriterSource: https://www.makeuseof.com/windows-10-adjust-screen-brightness/
Posted by: lopezthapt1997.blogspot.com



0 Response to "How To Change Display Brightness Windows 10"
Post a Comment